LogiPoort Installeren
LogiPoort kunt u downloaden via deze link. Wanneer u het bestand heeft gedownload kunt u deze op twee manieren uitvoeren.
- Optie 1: Met de rechtermuis op het bestand klikken en “Als administrator uitvoeren”, of
- Optie 2: Dubbelklikken op het bestand.
Beide opties openen het setup programma (de wizard). Met optie 1 voorkomt u echter een mogelijke foutmelding later in het installatieproces.
Mocht u tijdens installatie tegen problemen met Smartscreen of Virusscan aanlopen, zie dan: Smartscreen / Antivirus.
Stap 1: Welkom scherm
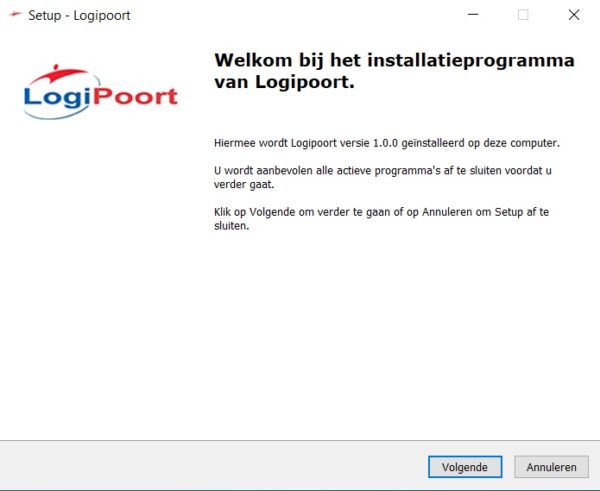
Klik op “Volgende” om door te gaan.
Stap 2: Licentieovereenkomst
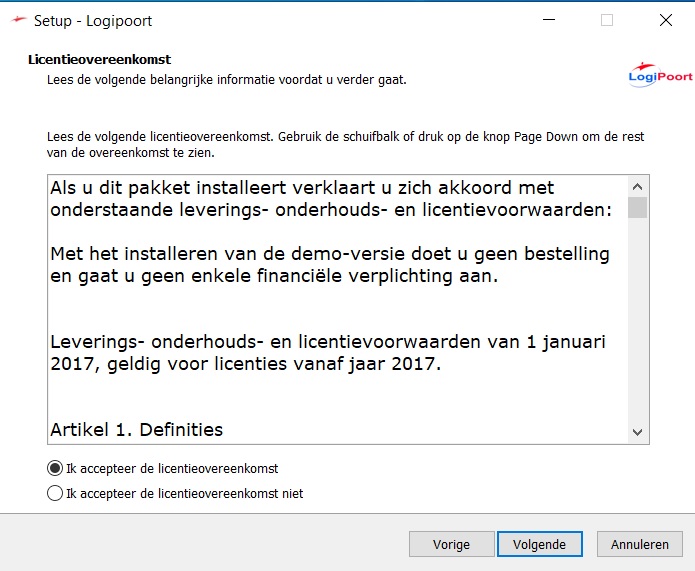
Lees de licentieovereenkomst. Om door te gaan met de installatie van LogiPoort kiest u de optie “Ik accepteer de licentieovereenkomst” en klikt u op “Volgende”.
Stap 3: Installatie locatie
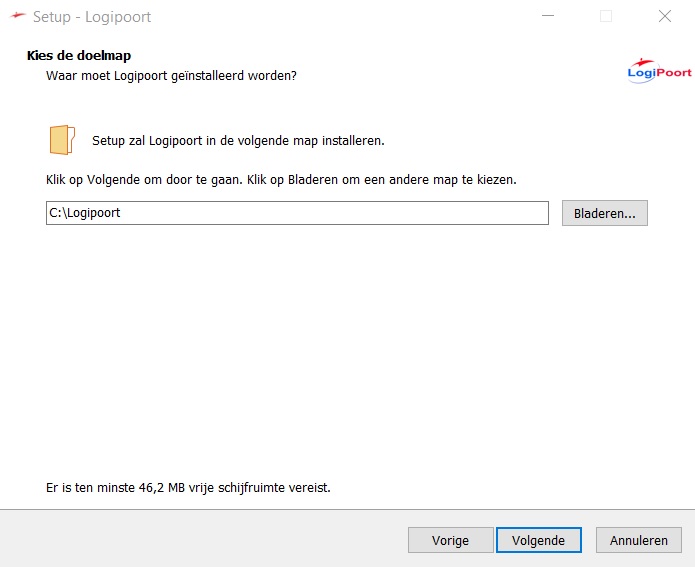
LogiPoort wordt standaard geïnstalleerd op de locatie C:\LogiPoort. Wilt u het bestand ergens anders installeren dan kan dat door op “Bladeren…” te klikken en te navigeren naar een locatie naar keuze.
Tip: Wanneer u ook gebruik maakt van LogiSal is het handig om LogiPoort in de SALARIS map te installeren; zo heeft u beide programma’s op één locatie.
Wanneer u een locatie heeft geselecteerd klikt u op “Volgende” om door te gaan.
Stap 4: Snelkoppeling aanmaken
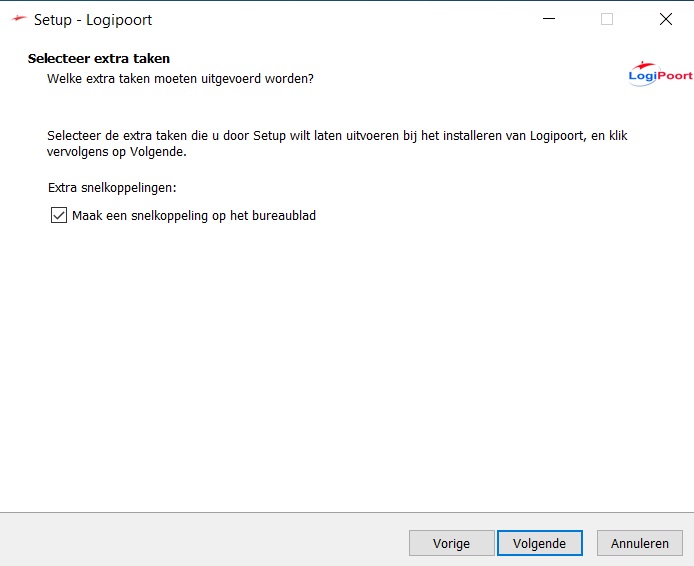
In dit scherm kunt u aangeven of u een snelkoppeling voor LogiPoort op het bureaublad wilt aanmaken. Als u dit wilt dan vinkt u het vakje aan.
Tip: U kunt op ieder moment een snelkoppeling maken door naar de map LogiPoort te gaan en met de rechtermuisknop te klikken op LogiPoort. Vervolgens klikt u op “Kopiëren naar…” en kiest u “Bureaublad (snelkoppeling maken)”.
Stap 5: Overzicht van instellingen
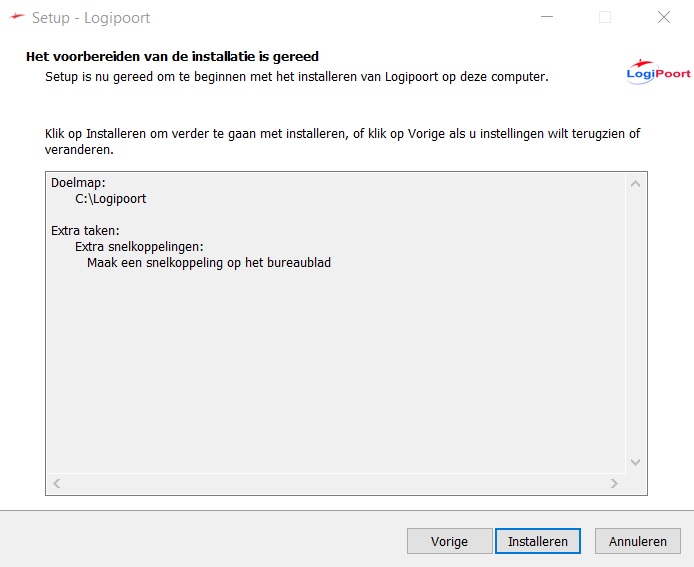
In dit scherm ziet u een overzicht van de gekozen instellingen. Als u iets wilt aanpassen, kunt u naar de instelling navigeren met behulp van de “Vorige”-knop.
Als u akkoord gaat met de instellingen dan klikt u op “Installeren”.
LogiSal wordt nu geïnstalleerd; u ziet een scherm met een statusbalk. Hier hoeft u verder niets te doen.
Stap 6: Installatie voltooid
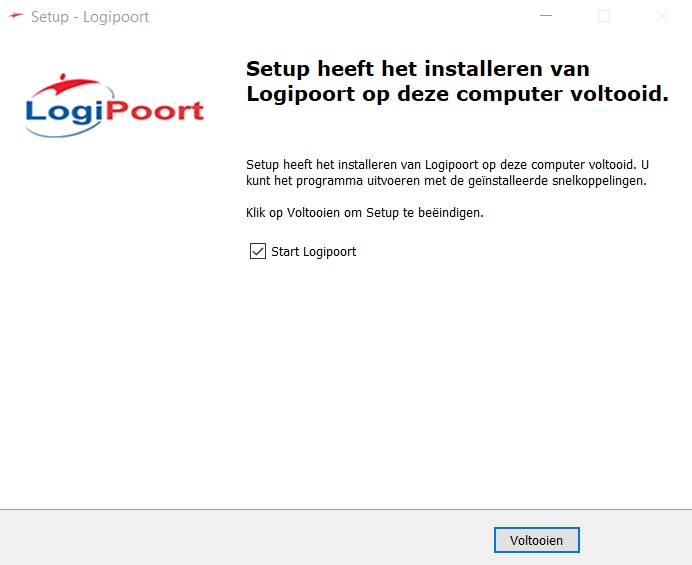
Als u NIET wilt dat LogiPoort gelijk na het beëindigen van de setup wordt geopend, dan klikt u op het vakje voor “Start Logipoort” om deze optie uit te schakelen.
Klik op “Voltooien” om de setup af te sluiten.
Wanneer u aan het begin van de installatie heeft gekozen voor optie 2 (dubbelklikken van het gedownloade bestand) dan krijgt u nu mogelijk de volgende foutmelding te zien:
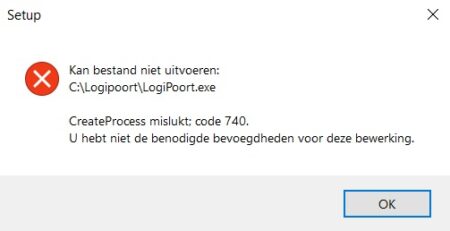
Klik op “Ok” en open LogiPoort handmatig door te dubbelklikken op de snelkoppeling of op LogiPoort.exe in de map LogiPoort.
Stap 7: Welkom scherm – Licentiegegevens
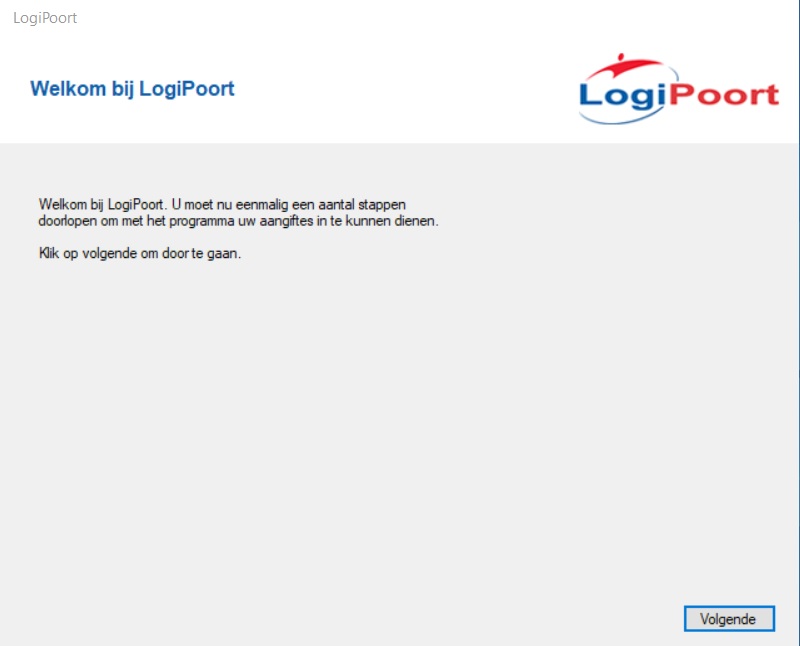
In dit scherm hoeft u alleen op “Volgende” te klikken.
Stap 8: Licentiegegevens
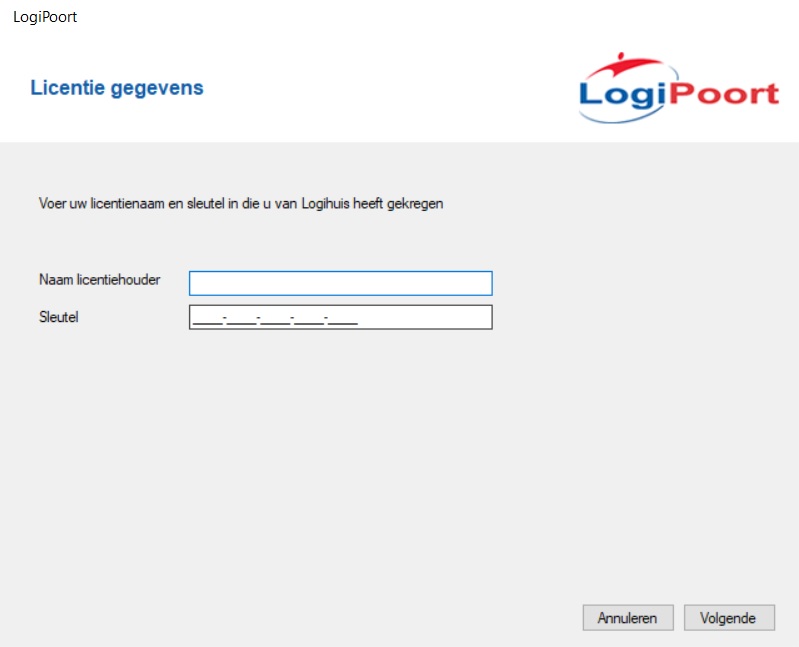
In dit scherm vult u de “Naam licentiehouder” en de “Sleutel” in. De naam moet overeenkomen met de bedrijfsnaam die u heeft gebruikt bij het maken van de bestelling. De sleutel vindt u in de e-mail die u van ons heeft ontvangen na het voltooien van de bestelling.
Heeft u de e-mail niet meer? Dan kunt u de licentiesleutel ook nog terugvinden in uw persoonlijke omgeving op de LogiSal website: Log in.
Stap 9: Einde installatie

Gefeliciteerd! U kunt nu met LogiPoort aan de slag; het enige wat u nog moet doen is op “Klaar” klikken en in te loggen met uw Naam en Wachtwoord.
Tip: Als u na installatie van LogiPoort de naam en het wachtwoord niet (meer) weet neem dan even contact op met de helpdesk: Contact.
