Jaarovergang (LogiSal)
Om je administratie in de nieuwste editie van LogiSal te kunnen gebruiken moet je deze eerst eenmalig importeren. Dit artikel legt uit hoe je dit doet en waar je op moet letten tijdens dit proces.
Stap 1: Download de nieuwste editie van LogiSal
Ga naar de Downloads pagina van LogiSal en klik op de knop “Download LogiSal” om de software te downloaden. Nadat de download is afgerond start je de installatie. Raadpleeg LogiSal Installeren voor een uitgebreide uitleg van het installatieproces.
Stap 2: Voer de licentiesleutel in
Nu LogiSal gedownload en geïnstalleerd is, kun je doorgaan met het instellen van LogiSal. Hierbij is het invoeren van de nieuwe licentiesleutel een belangrijke stap. De licentiesleutel staat in de e-mail die je ontvangen hebt na het afronden van je bestelling.
Ga in LogiSal naar Instellingen > Licentiesleutel LogiSal en vul hier de “Naam van de licentiehouder” en “Sleutel” in. Klik daarna op Ok.
Als de gegevens juist zijn ingevuld dan krijg je de melding dat de sleutel is geaccepteerd.
Stap 3: De LogiSal map van het voorgaande jaar selecteren
Om stap 3 uit te voeren ga je in de nieuwe versie van LogiSal naar Jaarblok > Jaarovergang > Importeren administraties (Wg/Wn) LogiSal vorig jaar.
Je ziet het volgende scherm:
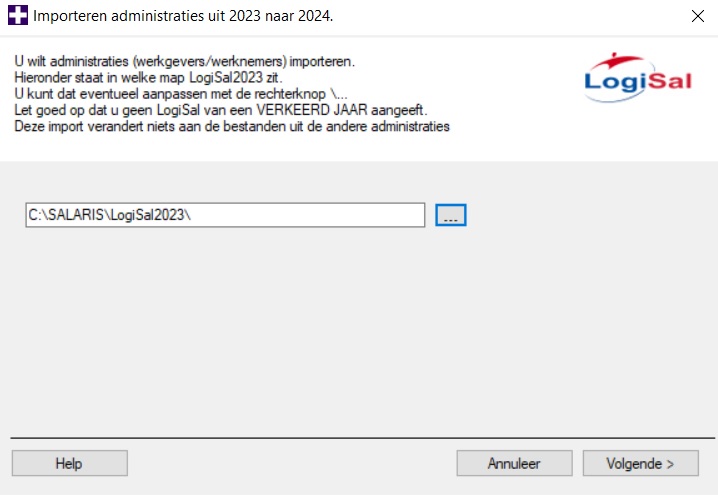
Controleer hier of de juiste map geselecteerd is. Dit is namelijk de map waarin LogiSal gaat zoeken naar de administraties die je wilt importeren. De bovenstaande afbeelding is gemaakt in LogiSal2024; het is dus correct dat LogiSal gaat zoeken in de map LogiSal2023 omdat deze map de administraties van het voorgaande jaar bevat: 2023.
Als hier niet de juiste map staat aangegeven, klik dan op de drie puntjes (…) en navigeer naar de LogiSal map van het voorgaande jaar.
Als de juiste map aangegeven staat, klik je op Volgende.
Stap 4: LogiSal laten zoeken naar geschikte administraties om te importeren
In het nieuwe scherm klik je op Start. LogiSal gaat nu in de bij stap 3 aangegeven LogiSal map zoeken naar administraties. Als dit proces klaar is dan zie je in het bovenste veld alle gevonden en geaccepteerde administraties.
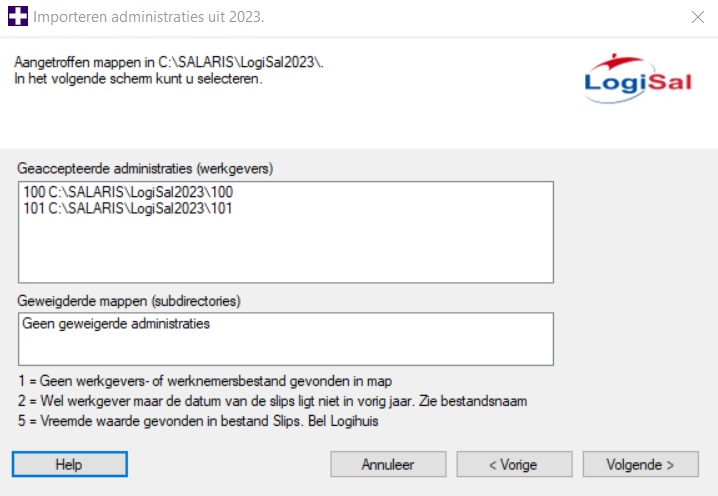
Als je hier geen administraties ziet staan, klik dan op Vorige en controleer of je de juiste map hebt geselecteerd (zie ook stap 3).
Als alle administraties zichtbaar zijn in het veld “Geaccepteerde administraties (werkgevers)”, klik dan op Volgende.
Stap 5: Selecteer de administraties die u wilt importeren
In het veld worden de administraties getoond die je kunt importeren. Je kunt één administratie, meerdere administraties of alle administraties selecteren om te importeren:
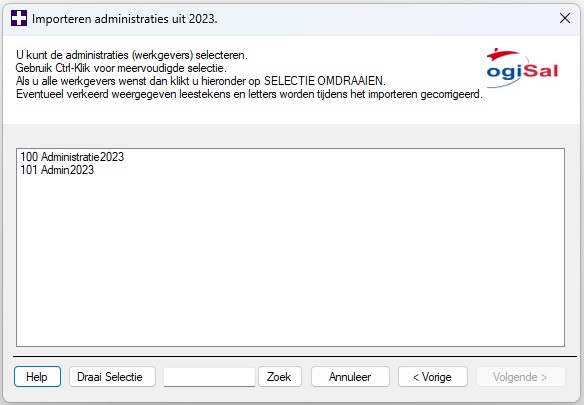
- Als je één administratie wilt importeren, klik je op de naam van de administratie en klik je vervolgens op Volgende.
- Als je meerdere administraties wilt importeren, houd dan Ctrl ingedrukt en klik op de namen van de administraties. Als ze blauw kleuren dan zijn ze geselecteerd. Als je de gewenste administraties hebt geselecteerd, klik dan op Volgende.
- Om alle administraties te selecteren, klik je op de knop Draai Selectie. Alle administraties zijn nu geselecteerd (blauw). Klik op Volgende.
Stap 6: Geweigerde en geaccepteerde administraties
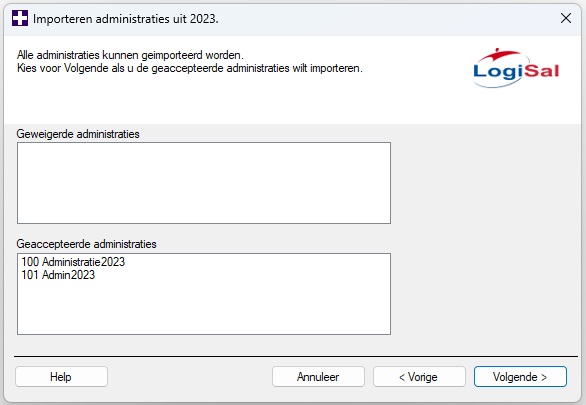
Dit scherm bestaat uit twee velden:
- Geweigerde administraties. Dit veld bevat de administraties die niet geïmporteerd worden. Controleer de administratie(s) en probeer het nog een keer.
- Geaccepteerd administraties. Dit veld bevat de administraties die door LogiSal geïmporteerd zullen worden. Klik op Volgende.
Stap 7: Te importeren gegevens
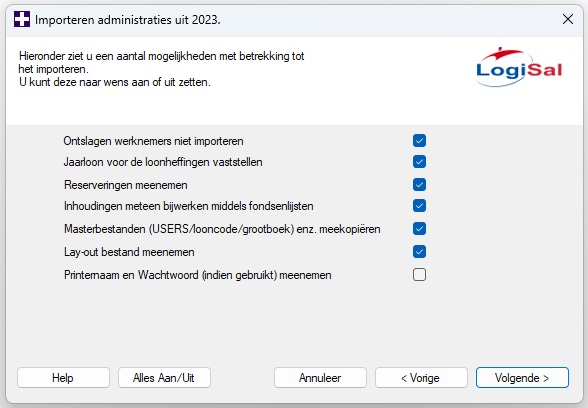
In dit scherm geef je aan welke gegevens je mee wilt nemen met de import. Hieronder volgt een korte uitleg bij iedere optie.
Ontslagen werknemers niet importeren
Als je hier het vinkje aanzet, worden de werknemers waarbij het veld “Uit dienst” op “Ja” is ingevuld, niet meegenomen in de import.
Tip: Je kunt deze werknemers op een later moment altijd alsnog importeren.
Jaarloon voor de loonheffingen vaststellen
Als het vinkje bij deze optie aanstaat, zal LogiSal op basis van de gegevens uit de te importeren administratie het jaarloon voor de loonheffingen vaststellen. Dit jaarloon wordt gebruikt bij de bepaling van het percentage bijzondere beloning.
Reserveringen meenemen
Als je deze optie aanvinkt, worden de opgebouwde reserveringen meegenomen in de import. Denk bijvoorbeeld aan de opbouw van het vakantiegeld.
Inhoudingen meteen bijwerken middels fondsenlijst
Als deze optie actief is, worden de inhoudingen bijgewerkt op basis van de LogiSal fondsenlijst. Op deze manier heb je altijd de meest actuele instellingen.
Let op: Niet alle pensioenfondsen hebben aan het begin van het jaar al de nieuwe gegevens doorgegeven. Wij adviseren dan ook om regelmatig zelf de fondsen bij te werken en/of te controleren.
Masterbestanden (USERS/looncode/grootboek) enz. meekopiëren
Deze instelling importeert de door jou gewijzigde masterbestanden. Denk hierbij aan looncodes, het grootboekrekeningschema, en bijvoorbeeld (bij Multi-User licenties) de supervisor, gebruikers en hun rechten. Ook de door jou aangemaakte lay-outs worden geïmporteerd als je deze optie inschakelt.
Lay-out bestand mee kopiëren
Als deze optie is ingeschakeld, wordt het lay-outbestand met daarin de instellingen van de te importeren administratie meegenomen.
Printernaam en Wachtwoord (indien gebruikt) meenemen
Als je de printer hebt ingesteld, worden deze instellingen meegenomen in de import.
Stap 8: Bevestig je keuze
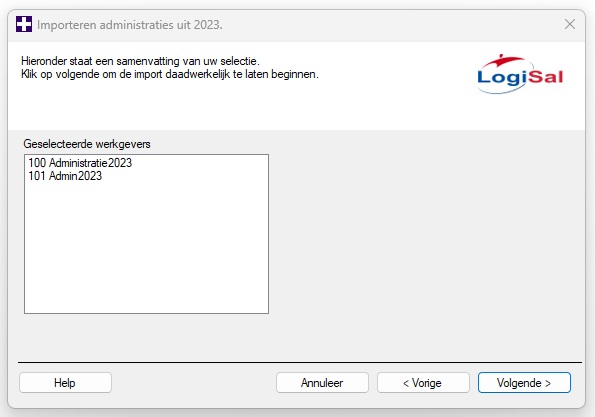
Controleer of de juiste administraties zijn geselecteerd. Na deze controle klik je op Volgende om het importproces te starten.
Stap 9: Start het importproces
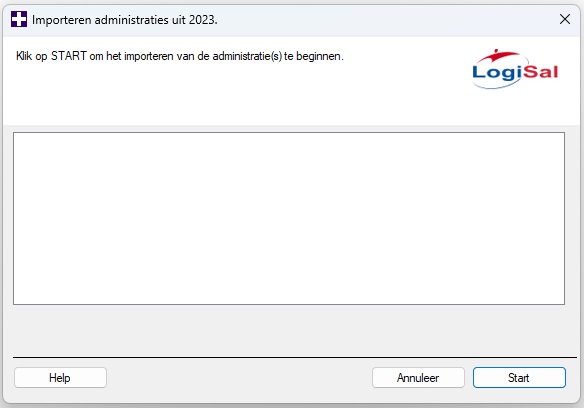
Het enige dat je in dit scherm hoeft te doen, is op Start klikken. Het lege veld zal tijdens het importeren worden gevuld met informatie over het importproces. Wanneer de import is voltooid, klik je op Voltooien.
LogiSal is nu ingesteld voor het nieuwe jaar.
Bijgewerkt op 10-10-2024.
