Met behulp van de functie Loonsverhoging kun je een automatische loonsverhoging op basis van een percentage verwerken in LogiSal. Voor één werknemer of voor alle werknemers.
LogiSal gebruikt hiervoor het loon in het tabblad Loon e.d. bij de werknemer. Als het loon in tabblad Loon e.d. eerst €3.000,00 was en je vult een loonsverhoging in van 10% dan is het loon na het volgen van de onderstaande stappen €3.300,00.
De loonsverhoging zal dus niet worden toegepast op eerdere boekingen maar alleen bij nieuwe boekingen en/of gewijzigde boekingen.
Belangrijk: Voordat je aanpassingen gaat maken is het belangrijk dat je een kopie maakt van de huidige administratie. Hoe he dit doet, lees je hier: Een back-up maken – Logihuis support.
Stap 1. Open Loonsverhoging en selecteer een werkgever
Ga naar het menu Jaarblok en kies “Loonsverhoging”. Het onderstaande scherm wordt geopend:
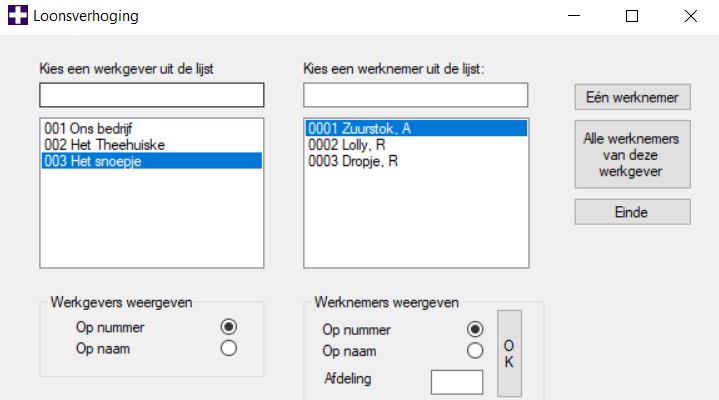
Kies een werkgever uit de lijst (links) en een werknemer uit de lijst (rechts) als u het loon van één werknemer wilt wijzigen. Klik daarna op de knop Eén werknemer. Wil je het loon van alle werknemers wijzigen? Klik dan op de knop Alle werknemers van deze werkgever.
Stap 2. Kies een looncode of het schaalsalaris
Nadat je een keuze hebt gemaakt wordt er een nieuw scherm geopend:
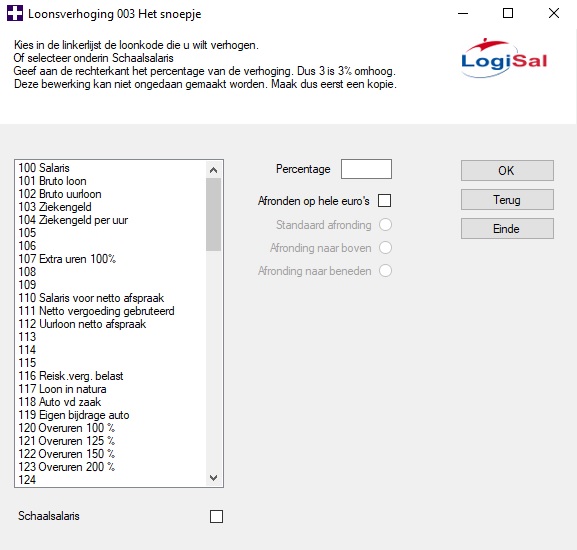
In dit scherm kun je in de linkerlijst de looncode selecteren waarvan je het bedrag wilt verhogen. Als je gebruikmaakt van het “Schaalsalaris” vink dan het vakje rechts van “Schaalsalaris” aan. Deze vind je onder de lijst met looncodes.
Als er verschillende looncodes worden gebruikt bij de werknemers (bijvoorbeeld 100 Salaris en 102 Bruto uurloon) dan moet je voor iedere looncode apart het bedrag verhogen.
Let op: Als je niet de juiste looncode of “Schaalsalaris” kiest, dan wordt de loonsverhoging niet verwerkt.
Stap 3. Vul het percentage in waarmee je het loon wilt verhogen
In het veld “Percentage” vul je het percentage in. Als je 10 invult dan wordt het loon van de geselecteerde looncode of het schaalsalaris met 10% verhoogd.
Als je het vakje naast “Afronden op hele euro’s” aanvinkt dan wordt de uitkomst afgerond. Met behulp van de opties “Afronding naar boven” en “Afronding naar beneden” kun je zelf bepalen of het nieuwe loon naar beneden of naar boven afgerond moet worden.
Als je alles naar wens heeft ingesteld, klik je op OK.
Stap 4. Het uitvoeren van de verhoging en een print maken
In het nieuw geopende scherm klik je op Start.
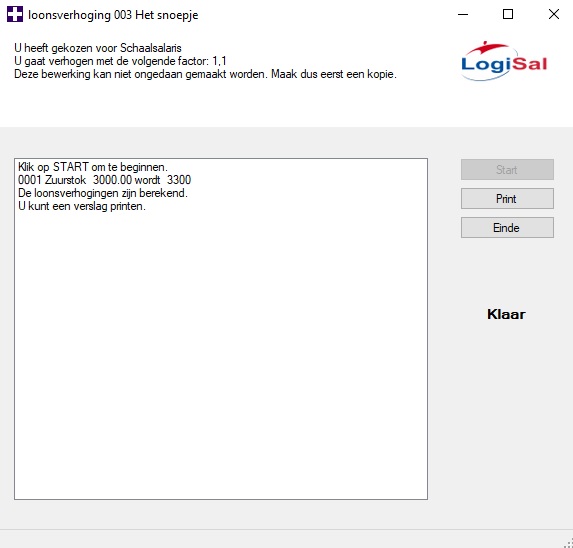
In het veld zie je dat het loon van werknemer Zuurstok van €3.000.00 is aangepast naar €3.300,00. Dit is een loonsverhoging van 10% en dat klopt met het ingevoerde percentage.
Tip: In de tekst boven het veld zie je op basis van welke factor het nieuwe loon wordt berekend. Ook zie je in deze tekst de gekozen looncode/Schaalsalaris.
Nadat je de loonsverhoging hebt uitgevoerd, kun je op “Print” klikken om een overzicht van het resultaat te printen.
Als je na het uitvoeren van de loonsverhoging naar Werknemer > tabblad Loon e.d. gaat dan zie je het nieuwe loon in het veld “Schaalsalaris” of bij de looncode terug.
